Assign drive letter with CMD
To assign, change, or remove a drive letter, you can use the Windows interface of Disk Management, or use the command line on the prompt of Diskpart. Diskpart is a built-in tool that you can use to manage your hard drive, like format disk partition, create partition, delete partition, etc. well, how to assign drive letter with Diskpart?
Step1. To use a command line, you need to open the command line first. Click Start, type “cmd” at the search box and right click the program, select “Run as Administrator”, or press “WIN+R”, type “cmd” and press Enter. Then, type “diskpart” to start.
Step2. Type list volume and press Enter. Here you should know the number of the simple volume whose drive letter you want to assign, change, or remove.
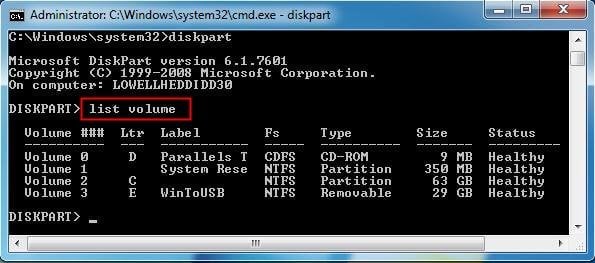
Step3. Select volume n and press Enter. Here you can select the volume whose drive letter you want to assign, change, or remove.
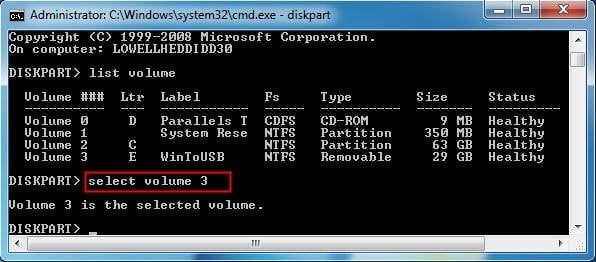
Step4. Then, if you want to assign or change the drive letter, type “assign letter=R”.
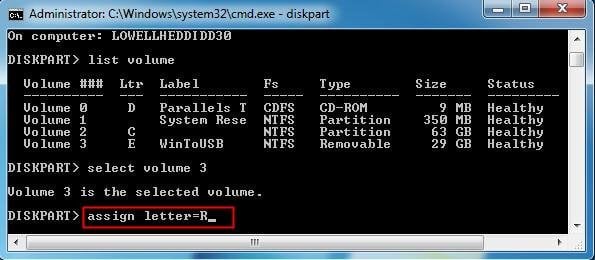
If you want to remove the drive letter, type “remove letter=R”.
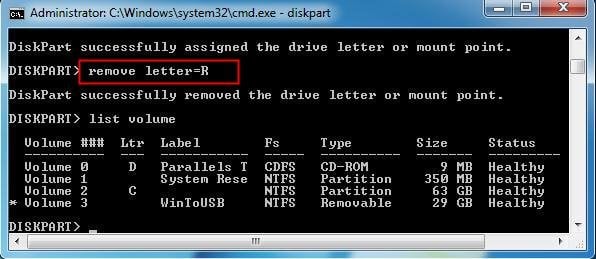
Therefore, you have already assign, change, or remove a drive letter. And you can type list volume to see the details.
Actually, you may assign drive letter when you create a new one. For that, you need to create partition first. After create partition, type “assign letter=?” to that partition. Or, if there is some volume hidden, it will not have the drive letter, to unhide it, you need to assign a drive letter for it. Thus, Diskpart may have a little bit complex. Fortunately, there is another easier and simpler way, which could save a lot of steps.
Assign drive letter with AOMEI Partition Assistant
AOMEI Partition Assistant is a great powerful partition manager which you assign drive letter with easy-to-use graphical interface. Since AOMEI Partition Assistant 5.8 Edition released, it added the partassist.exe utility, which you can use it to manage disk and partition with command line. To assign drive letter with partassit.exe, here are the steps you can follow.
Step1. Download and install AOMEI Partition Assistant to your computer. Open the command prompt by clicking Start, typing “cmd”, and right-clicking the program, then selecting “Run as Administrator”, or pressing “WIN+R”, typing “cmd” and press Enter. Then, type “cd C: \Program Files \AOMEI Partition Assistant Standard Edition 5.8”, press Enter. To assign a drive letter, you can use the parameters “ partassist.exe /hd:0 /setletter:0 /letter:F”. Here, we take an example for assigning a drive letter to a hide volume.
Step2. Type: partassist.exe /list. Press Enter. It will list all disks on your computer.
Step3. Type: partassist.exe /list:1, then press Enter, it will show you all the volumes on disk 1.
Step4. Type: partassist.exe /hd:1 /fmt:H /fs:fat32 /label:xbox
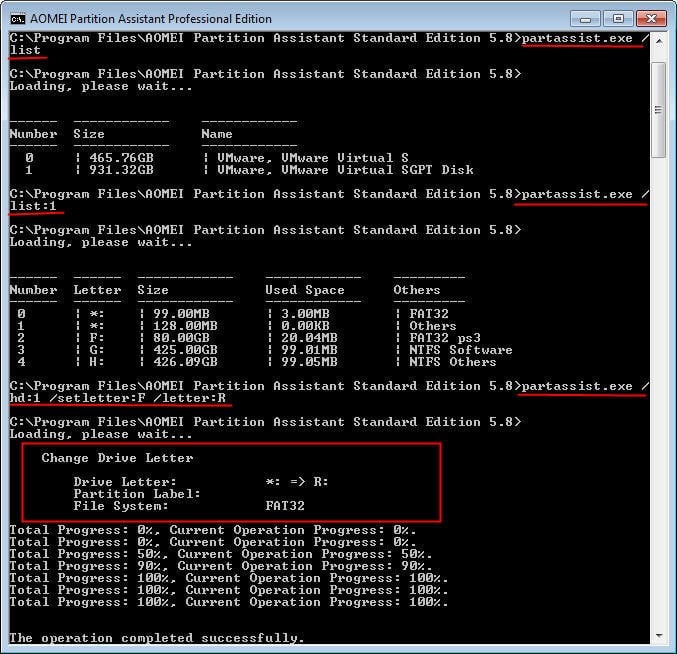
Press Enter, and wait till the progress reaches 100%. Actually, you can also use this syntax to change drive letter for other volumes. But if you want to remove a drive letter, you can use the following parameters:
Remove a drive letter, type: partassist.exe /hd:0 /setletter:0 /letter:*
How to assign drive letter with GUI?
AOMEI Partition Assistant provides you another way to assign drive letter much easier. that is using GUI. people can assign drive letter or remove drive letter without Diskpart command nor Partition Assistant command line.
>Launch AOMEI Partition Assistant, it will show you all storage devices in the main interface. you can see the removable drive doesn't have a drive letter.
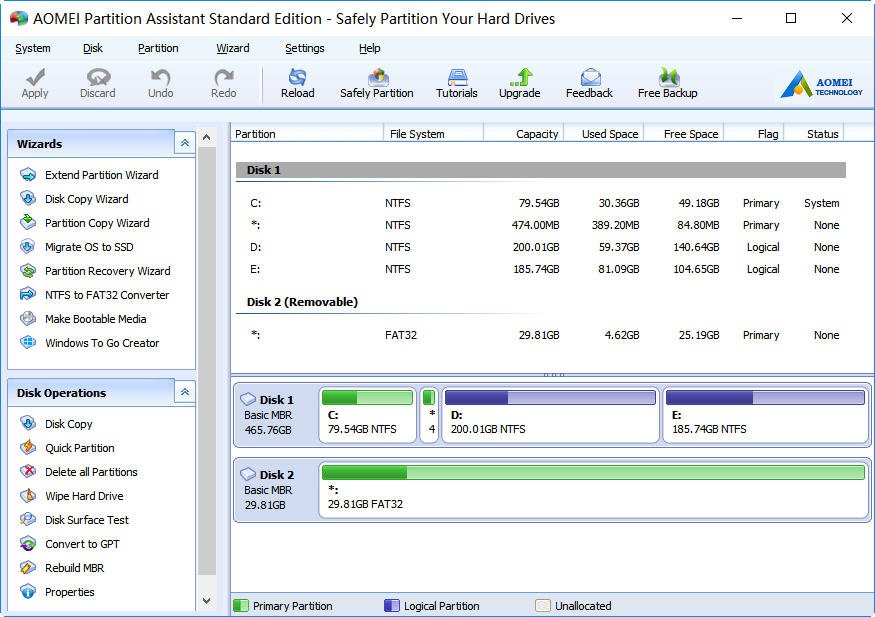
>If you want to assign a drive letter for the drive, here you need to right click it, select Advanced-> Change Drive Letter.
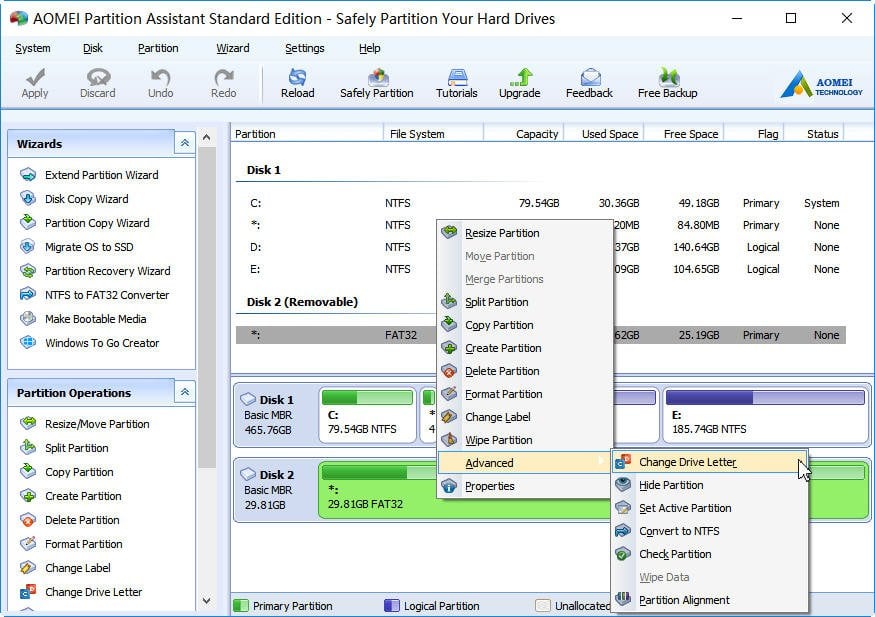
>Then, select a drive letter for the drive.
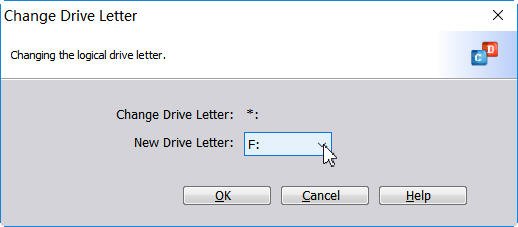
>Click Applyto submit the task.
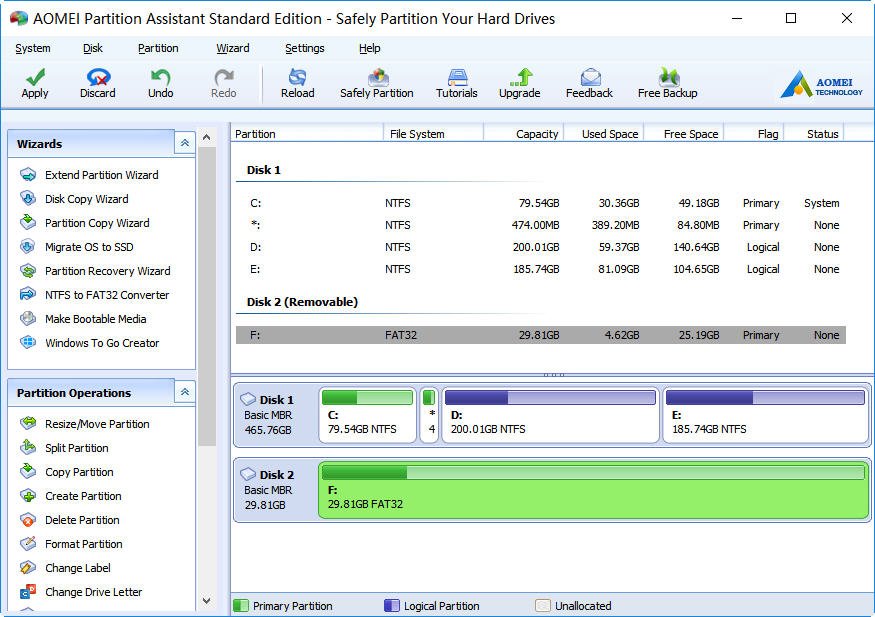
AOMEI Partition Assistant supports almost all Windows operating systems. It has many editions for different OSes. The AOMEI Partition Assistant Server edition is for Windows Server 2003/2008(R)/2012(R); the Standard and Professional edition is for Windows PC OS, like Windows XP/Vista/7/8/8.1/10. Both Diskpart and AOMEI Partition Assistant can manage disk with command line, but AOMEI is more flexible, and easier and simpler.
Notes:
Although the system drive letter can be changed, do not do it because that would make system unable boot.
l
